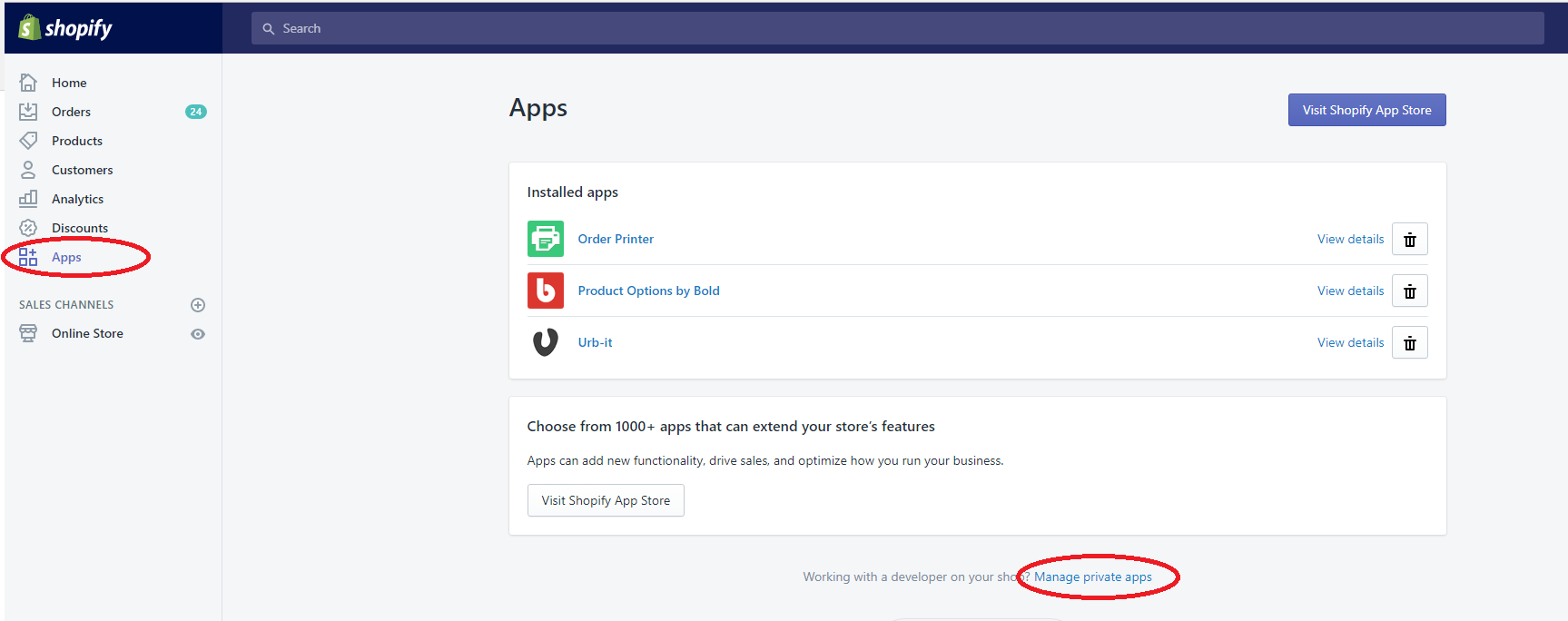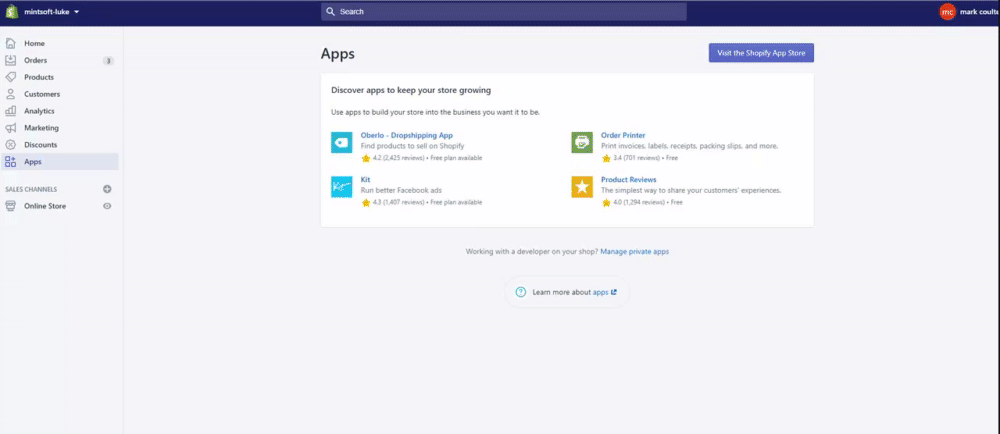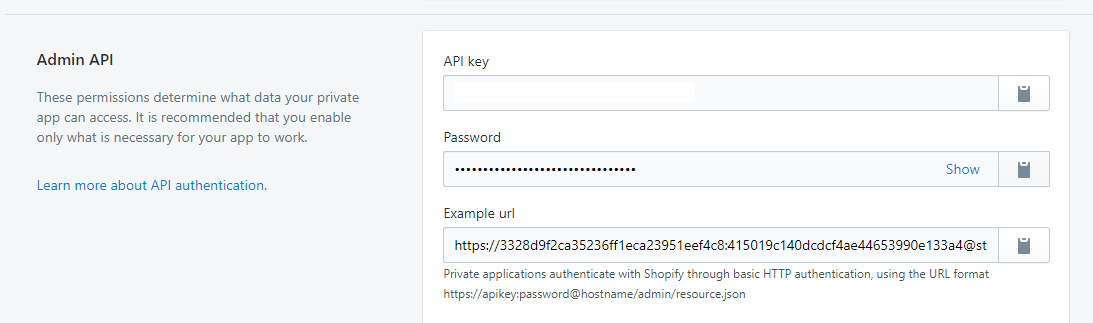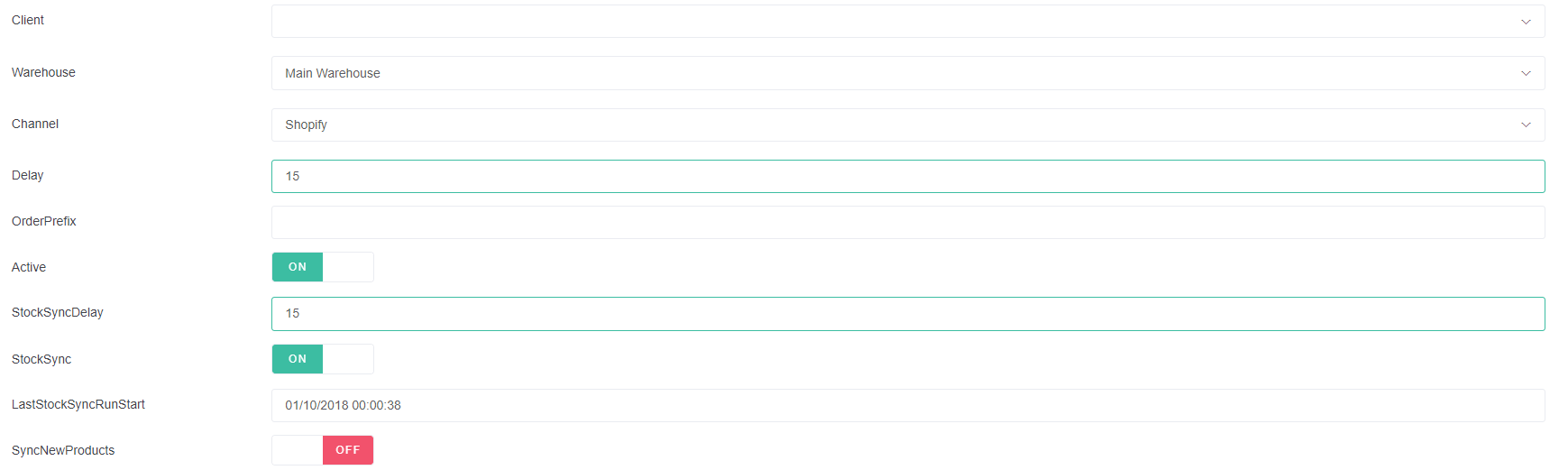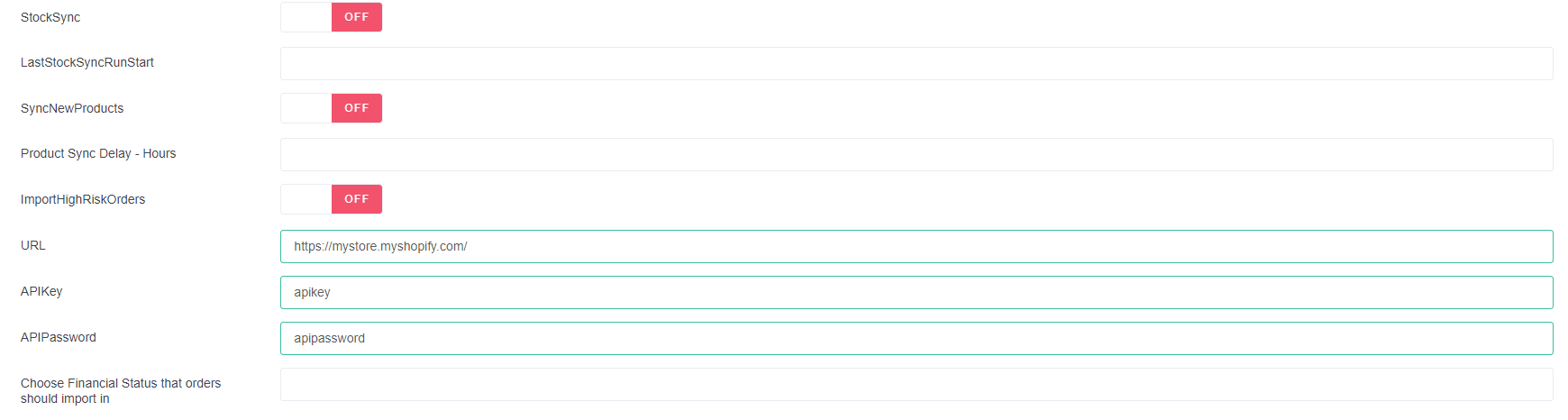Shopify Private APP Setup
To setup the Mintsoft integration with Shopify - first you need the API Key & password for the store by generating a Private APP:
Click create new private app, then enter mintsoft as the name.
Enable Read / Write Access on Permissions
Please make sure you have enabled read / write access on all relevant permission areas.
Enable read / write on the top four groups of permissions, then click the option to review the disabled permissions.
Scroll down and make sure your permissions are set to read / write for all areas concerning:
Products
Customers
Inventory
Orders
Fulfilment (all types)
Locations (read only)
Then save the app - we will only use the password and API key from this page:
Mintsoft Connect Setup - you will need to now speak to us directly about this as you may not have access to this on mintsoft
Now you can setup the connection in Mintsoft by navigating to Connect > Order Integrations > Shopify
You can set your order sync delay (frequency) in intervals of 15 minutes and also choose if stock sync is turned on and the delay for this as well.
Now you have to enter the API Key, Password and myshopify URL
HTTPS My Shopify URL
Please note you must make sure you enter the HTTPS My Shopify URL for the store followed by a slash at the end.
e.g. https://enterwebsitename.myshopify.com/
Set Shopify Location ID
Once you have setup the connection go over to the right hand side and hit the Get Location button:
Then the list of Shopify Locations available is displayed, hit the set location button on the correct location to use:
If the store has multiple locations and you arent sure which is the right one to use - you'll need to go to Shopify to find out which is the right one to set on our connection.
https://yourstore.myshopify.com/admin/settings/locations
Generally, the one titled Default is the correct one to use (but there may be cases where you would not use this):
Dealing with Multiple Locations
If your Shopify store you are connecting to has multiple locations, and you only want to import orders for a single locations, please follow these steps;
1) Fulfilment Permissions
Please make sure all fulfilment permissions on the Shopify App have Read / Write set.
You may need to click the link to view disabled permissions to grant access to all fulfilment areas.
This includes:
2) Mintsoft Setup
On the Mintsoft connect setup to to the Advanced tab and toggle on these two options to use multiple locations and only import orders from the specified location ID:
Using Webhooks
If you tick the option to use webhooks this will over-ride the stated delay periods and instead import orders directly from shopify when a notification is received of a successful order payment.
If you want to stop orders importing with webhooks you will need to contact support to remove the webhook connection from the account.
Cancellations - Enable Cancel Orders Webhooks
When using webhook its also possible to get cancallations from Shopify.
You need to make sure you have enabled statuses in Settings > Customer Account Settings > Default Tabs
Otherwise it will raise an alert advising that the order has been cancelled in Shopify and needs stopping manually.
Sync Product Updates
It's possible to sync update to products from Shopify.
This is supported for a number of fields:
Barcode
Image
Weight (If Zero)
Price
Country Of Manufacture (Country Code of Origin)
Commodity Code (Harmonized system code)
Advanced Option - using multiple payment statuses
By default the connection will only import paid orders on Shopify, however you can change this by entering a list of payment statuses on the advanced tab.
Valid financial statuses are:
financial_status
authorized: Show only authorized orders
pending: Show only pending orders
paid: Show only paid orders
partially_paid: Show only partially paid orders
refunded: Show only refunded orders
voided: Show only voided orders
partially_refunded: Show only partially refunded orders
unpaid: Show authorized and partially paid orders.
You need to enter these as a comma list (remembering to include paid), e.g:
paid,pending,partially_paid,authorized,partially_refunded