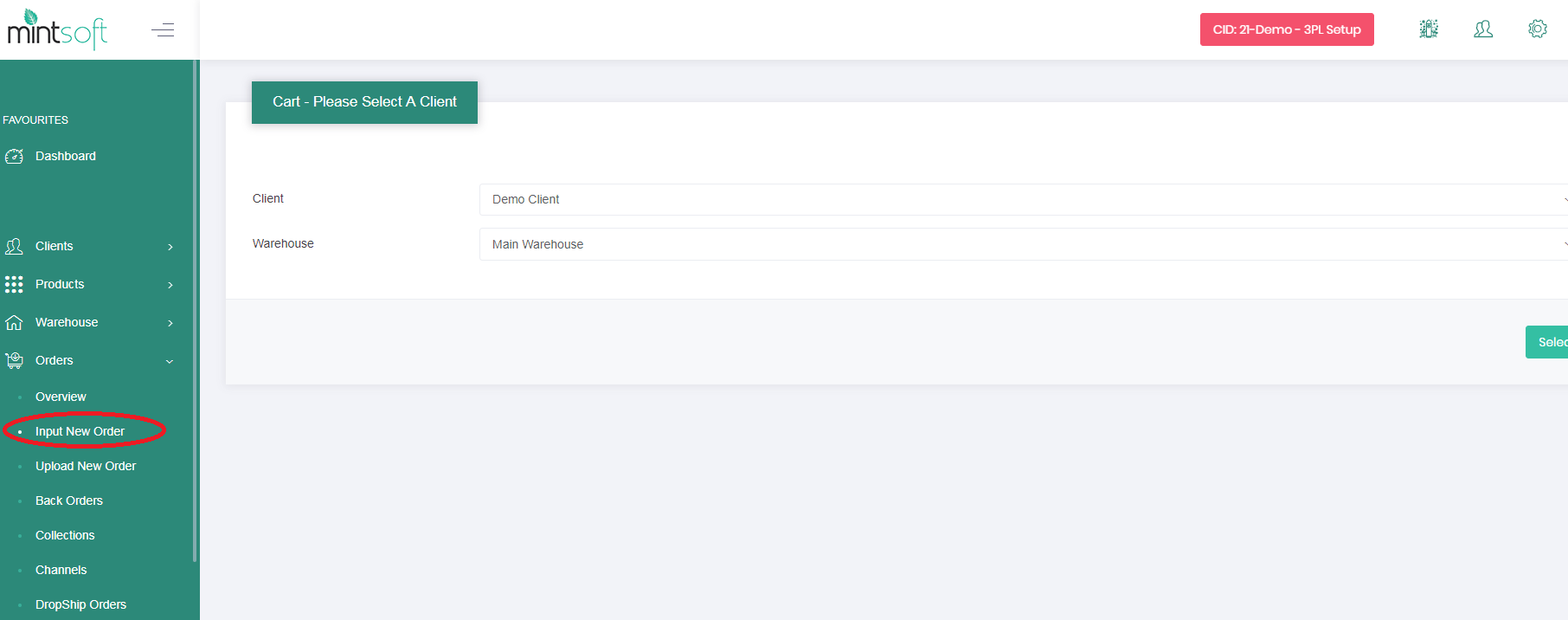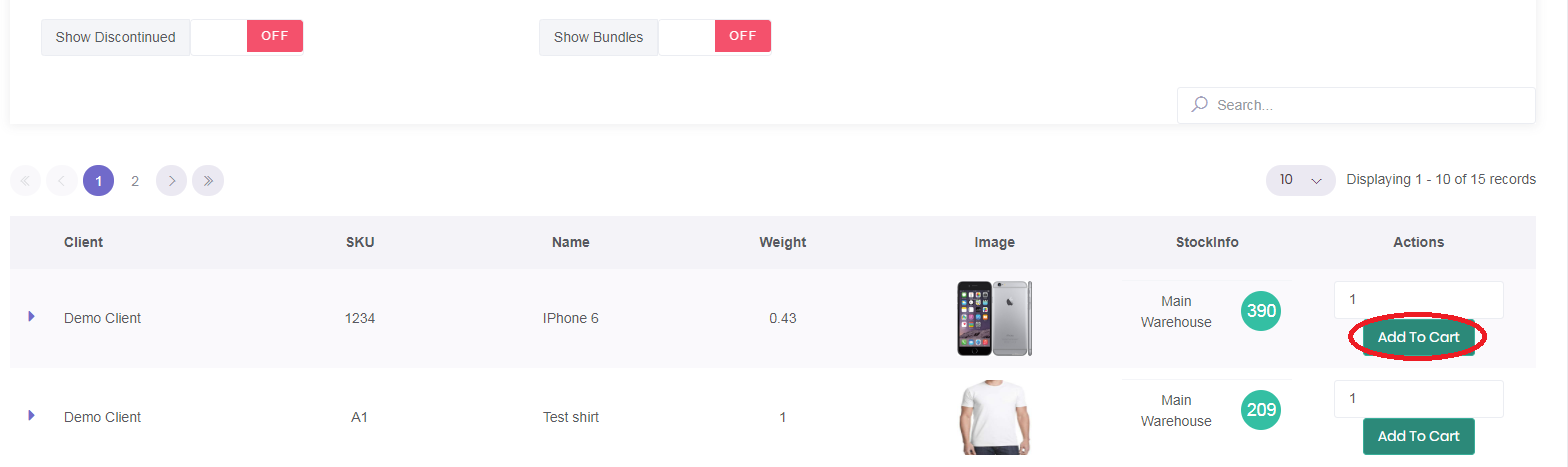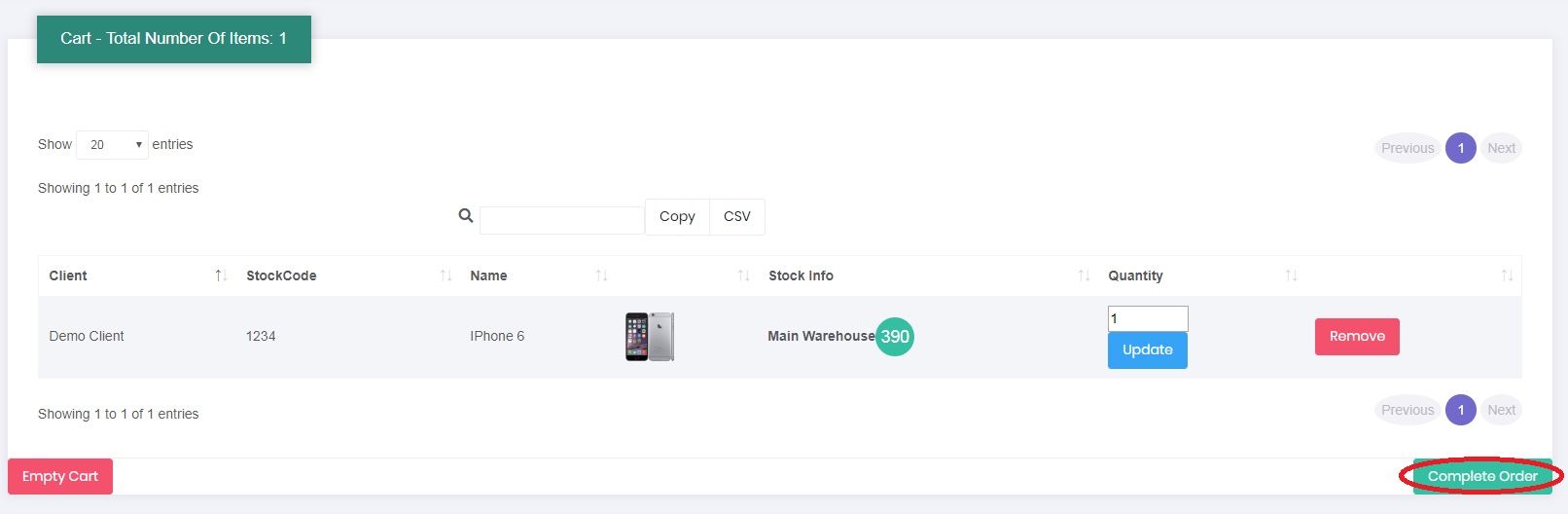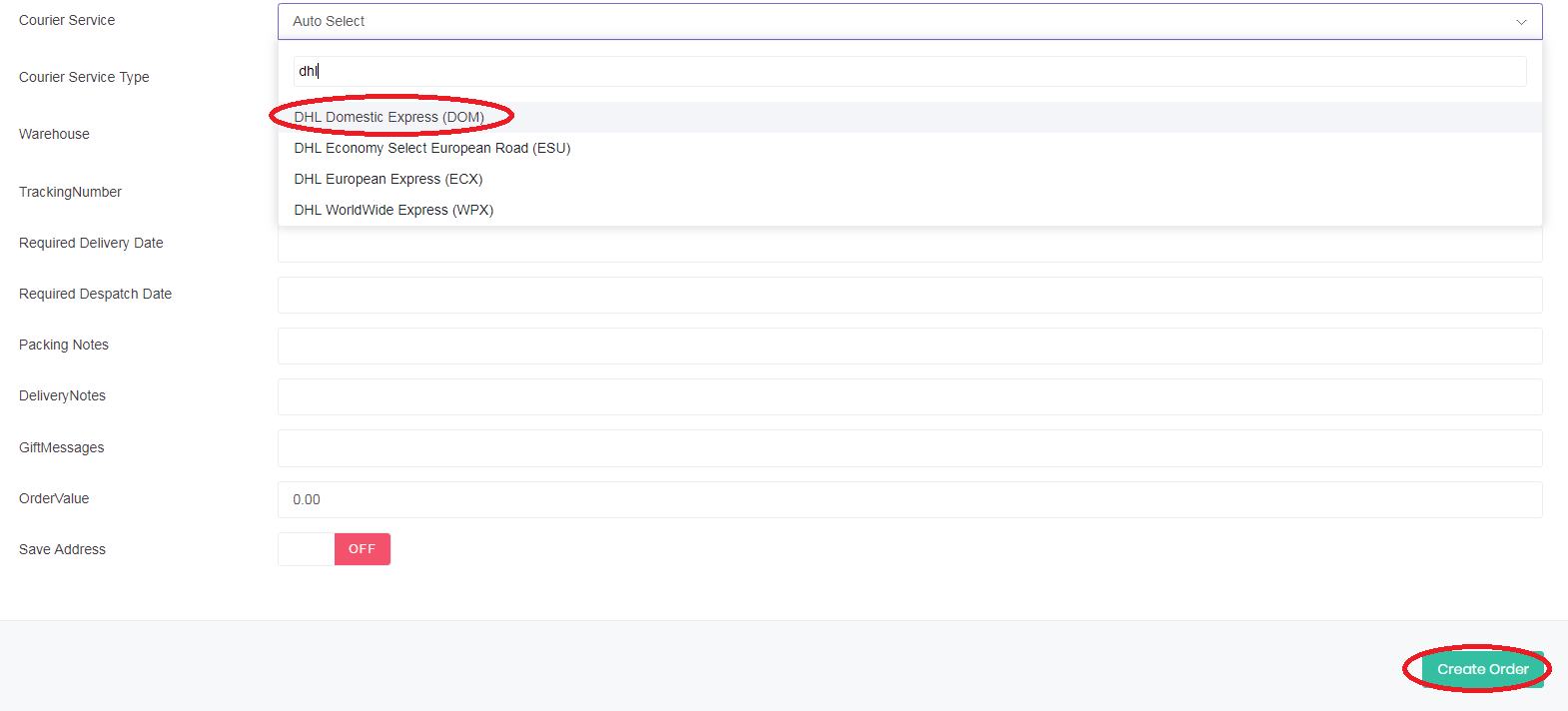Creating a manual single sales order
You can manually key in order data directly on Mintsoft using an easy to use shopping cart style process
Input Order
To manually input an order into the system click Orders > Input Order
You will be presented with the cart view where you can search & add items to your cart:
Search for the product required using the search box provided, then enter the quantity you wish to add ( this is set to 1 by default) and click the "Add To Cart" button.
Once added the product will then appear in your shopping cart above:
When the product has been added to the cart you will see a green dot if you have enough stock to fulfil the order or a red one if you don't have enough!
Now you have the product in the cart you are able to do various tasks such as:
Change the Quantity
Remove the Item
Empty the cart
Complete the Order
Search for more products to add
Once you have added all the required products to the cart. Click the "Complete Order" button.
Confirm Address & Despatch Information
You will then be taken to a page where you can input all the customers address details and select shipping services etc.
At this point you can choose to load an address from your stored address book (if you have uploaded in advance or saved from previous orders) or use the post code finder for UK addresses:
Once address is confirmed now enter order information - you'll need to use a unique order ID, or hit the AUTO generate order number option.
Contact Info
In order to use courier delivery communication services such as "Predict" by Interlink and DPD for example - you will need to populate mobile and/or email fields.
You can choose to specify an exact courier service, or you can leave as "Auto Select".
Leaving as "Auto Select" will leave the system to allocate the order based on either shipping rules setup or the cheapest possible service for the weight and destination of the order.
Once you have selected courier option & filled in all the details you require click the "Create Order" button at the bottom of the page:
You will be then show a message informing you that the order has been successfully created: